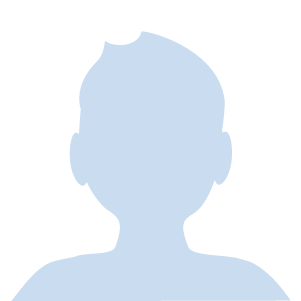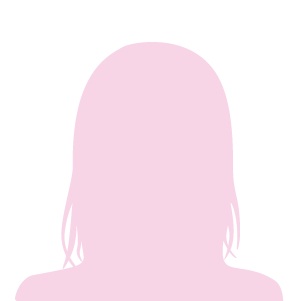アイルランドのワーホリの申請や、現地での職探しには英文履歴書(CV)が必要です。
CVはパソコンで作ることが必須です。
残念ながら手書きは好まれません。
こうしたPC初心者の方のために、CV作りに便利なWordの機能や便利な操作を画像付きでご紹介します!
こちらのページではCVのテンプレートを配布していますので、あわせて活用してくださいね!
なお、この記事ではWindowsでの操作をご紹介していますのでご注意ください。
フォントはTimes New Romanがおすすめ
フォントはTimes New Romanがおすすめです。
英文の書類で広く使われる一般的なフォントです。
フォントを変えたい範囲を選択する必要があります。
- キーボードの [Ctrl]+[A] を押す
(ファイル全体の文字が選択されます) - Wordの上部、[ホーム]タブをクリック
- [フォント] 内からフォントを選択
(画像参照↓)

私が作成したテンプレートでは、すでにフォントが設定されているのでそのままお使いください。
文字装飾、文章レイアウトの方法
【参照画像】
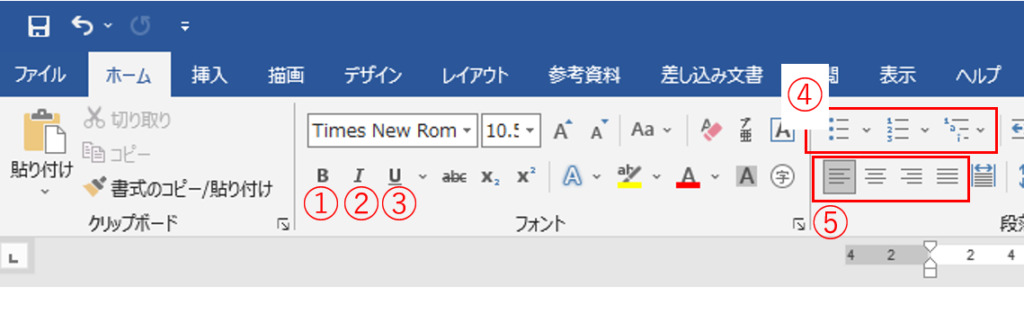
まずは装飾したい文字を選択(マウスでドラッグして反転)します。
- B:太字
ショートカット―キー: [Ctrl]+[B] - I:イタリック(斜体)
ショートカット―キー: [Ctrl]+[I] - U:下線
ショートカット―キー:[Ctrl]+[U] - 箇条書き
それぞれ右側の矢印をクリックすると箇条書きの種類が選べます。 - 左寄せ([Ctrl]+[L])
中央寄せ([Ctrl]+[E])
右寄せ([Ctrl]+[R])
両端揃え([Ctrl]+[J])
→文章をどの位置に文を配置するか選択します。
例えば私が作成したテンプレートの場合、以下の装飾をしています。
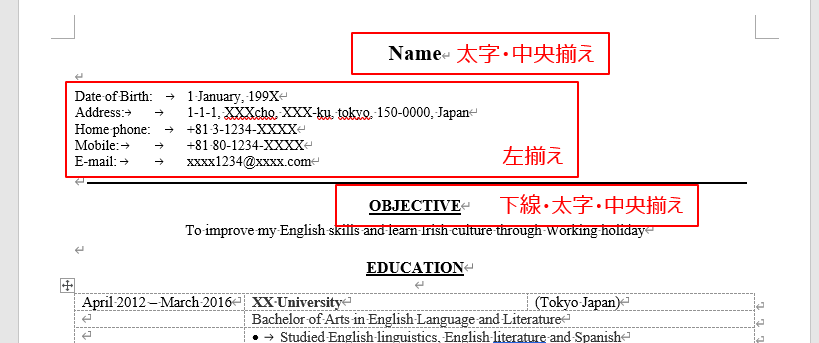
便利な機能
[Tab]キーで語頭を揃える
以下の矢印で示した部分は[Tab]キーを入力することで語頭を揃えています。
わざわざスペースキーを連打する必要はありません。
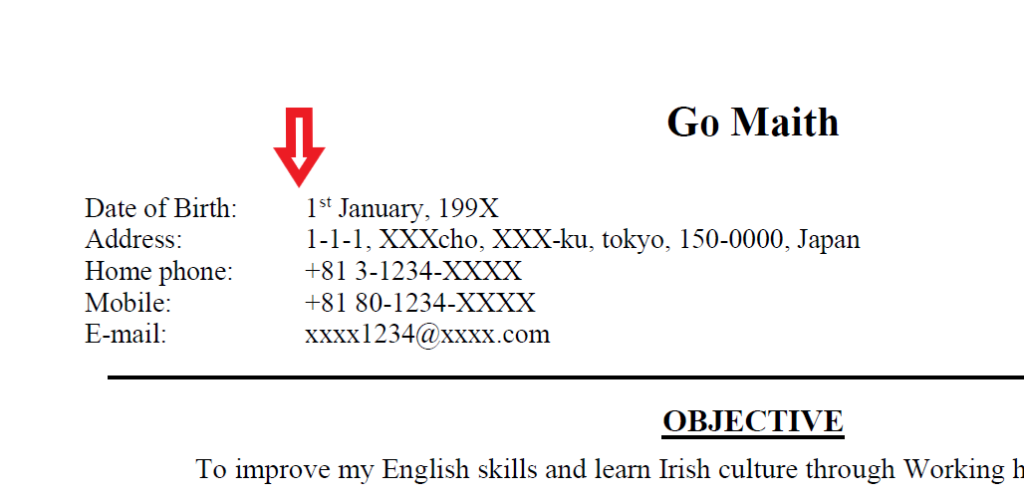
- “Date of Birth”と入力
- [Tab]キーを押下
- “Address”と入力
- [Tab]キーを押下…
という具合に入力していきます。
[Tab]キーを1回入力しただけでは揃わない場合は、2回入力してください。
スペルチェック機能
- [校閲]タブからスペルチェックを選択
- 右側の「文章校正」欄にスペルミスと判定された単語の代替案が表示される
- 「修正候補の一覧」に正しいスペルがあれば選択
- スペルミスでなければ [無視] を選択
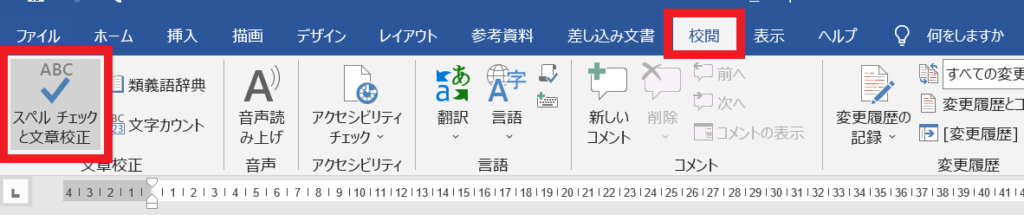
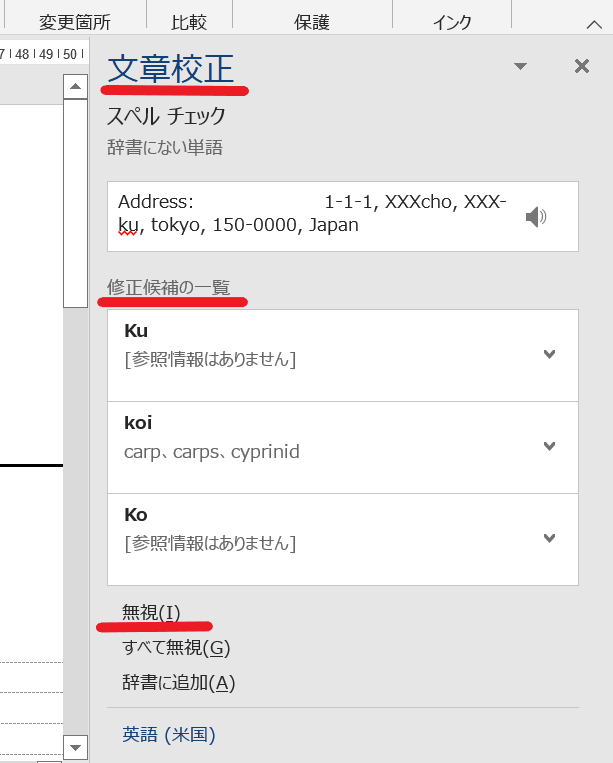
日本で暮らしてきた人が作るCVには、ローマ字が多く含まれます。
このローマ字表記もスペルミスと判定されるので、このスペルチェック機能は万能ではありません。
参考程度に使用しましょう。
オススメ記事
編集記号を表示する(お好みで)
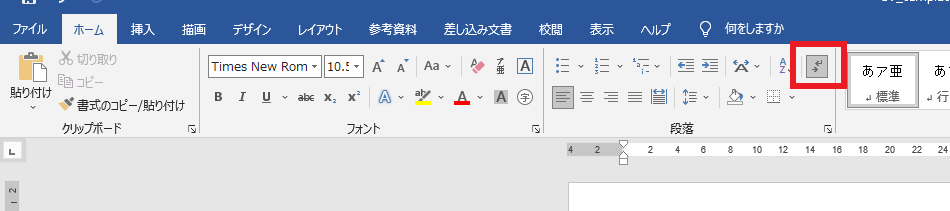
編集記号を表示することで、本当なら目に見えない「スペース」、「タブ」などを記号として可視化できます。
半角スペース:・(半角の点)
全角スペース:□(四角)
※英語の文章で全角は使用しません
Tab:→
こうした編集記号は印刷はされないので安心してください。
慣れないと邪魔と感じますが、私は編集記号を表示していないと不安でソワソワします(笑)
編集記号の表示は、onでもoffでもどちらでもやりやすい方で大丈夫です。
便利なショートカットキー
ショートカットキーとは、パソコンで「コピー」や「ペースト」など、特定の作業ができるキーボードのキーのことです。
一瞬でコピペなどの操作ができます!
以下で紹介するものは、全てを覚える必要はありません。
自分が使いそうなものから1つずつ取り入れてみてください!
| [Ctrl]+[S] | 保存 |
| [Ctrl]+[C] | コピー |
| [Ctrl]+[X] | 切り取り |
| [Ctrl]+[V] | 貼り付け |
| [Ctrl]+[Z] | 元に戻す |
| [Ctrl]+[Y] | やり直し |
| [Windows]キー+[←]または[→]キー | ウィンドウを左右に並べる |
例えば私のブログ記事を左に配置して(笑)、画面右側でCVを作成する、ということもできます!
(必ずしも私のブログである必要はございませんw)
↓こんな感じ!画面分割ですね。ぜひやってみてください^^
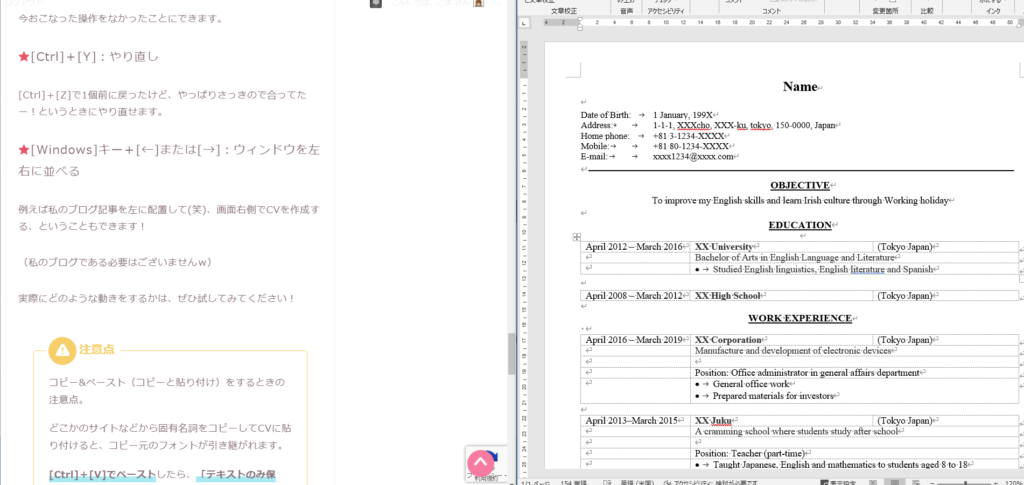
コピー&ペースト(コピーと貼り付け)をするときの注意点。
どこかのサイトなどから単語をコピーしてCVに貼り付けると、そのページのフォントごと引き継がれてしまいます。
[Ctrl]+[V]でペーストしたら、「テキストのみ保持」を選択してください。
そうするとCVで使用しているフォントになってくれます。
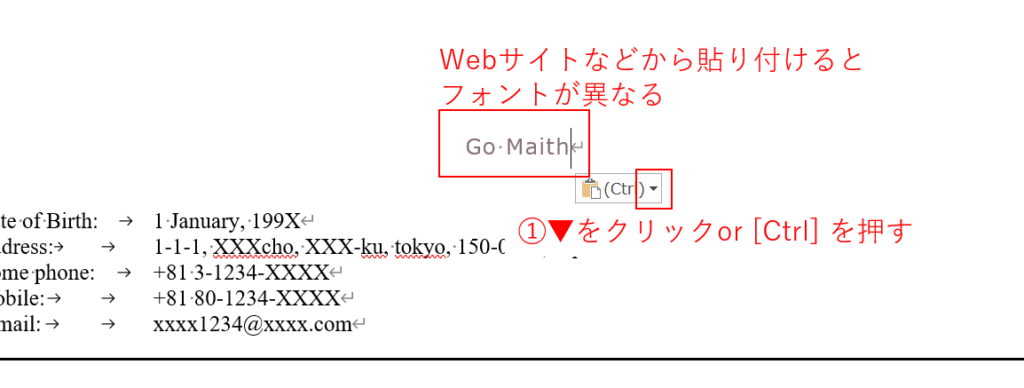
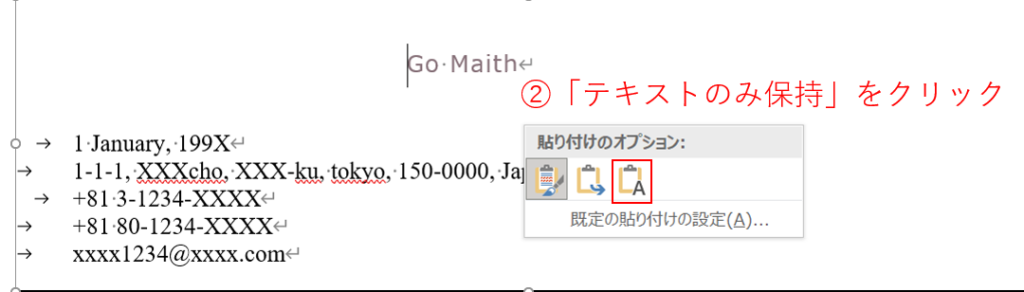
最後に|全てを覚えなくてOK!でもずっと役に立つ
PC初心者さん向けに、CVを作るときに役立つ機能をご紹介しました。
繰り返しになりますが、ここで紹介したものは全てを覚えなくてOKです。
自分で使ってみたいなと思うものだけ使っていただいて問題ありません。
一度覚えてしまえばずっと役に立ちますので、実践してみてください。